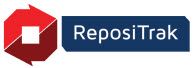
Online Help
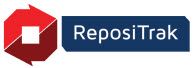
Use this tool to add Production Runs for your produced item. Each run includes the item, a batch/lot number, the quantity produced, production and expiration dates, and the location at which the process took place. Production runs and their associated batch/lots are key to shipment tracing.
Once a run is set up, you can add a Bill of Materials for each ingredient used in the process.
Follow these steps to review your existing runs set up in ReposiTrak.
Under Track & Trace > Setup, click Manage Production Runs.
Enter search criteria.
Status. Search for Active or In-Active runs, or choose Not Selected to search all statuses. Check the Expired box to only show runs for which the Expiration Date has passed.
Production Date From / To. Search a range of run dates. It's not necessary to enter both dates. For example, choosing a From date of July 1 will list all runs on or after July 1st.
Click Find.
Batch/Lot Number. Number identifying the production run. Click to update the run's details.
Produced Item. The item name. Click to manage the run's Bill of Material list.
Quantity. Quantity produced.
Production Date. Date produced.
Expiration Date. Expiration date for the item produced in the run.
Status. Active for valid production runs, In-Active for invalid runs. In-Active run shipments are not tracked from the point in time in which they become inactive. If needed, click the Batch/Lot Number to update a run and change the Status.
Location. Plant or Warehouse where the item was produced or sent/received via shipment.
X. Delete the production run from your ReposiTrak records.
Follow these steps to add a production run for an item.
Note: Before you add a run, the item must be set up in ReposiTrak. See Manage Items.
Under Products, click Manage Production Runs.
Click Add.
Enter the Produced Item's identifier.
This can be the Item Order Number or a UPC. If UPC, enter the UPC and select the matching format. For example, 1-12345-12345, select UPCA - format 1-5-5. You can enter UPCs with or without dashes.
Enter the Batch/Lot Number.
Select the Location at which the batch/lot was produced.
Enter the Produced Quantity.
Enter the Production Date.
Enter the batch/lot's Expiration Date.
Leave the Status as Active to designate a valid run.
Click Save.
A bill of materials for a produced item lists each ingredient used in the run. It includes the ingredient manufacturer, their batch/lot number, production date and quantity used.
If the ingredient manufacturer has their batch/lot logged in ReposiTrak, you can select it from a list. If not, you can enter the information manually.
For existing entries, the Type column identifies the method: PR - Production run selected from a batch/lot, BOM - Manually entered bill of materials.
Under Products, click Manage Production Runs.
Enter search criteria and click Find.
Click the Produced Item of the run to update.
Add a Bill of Materials for each ingredient used.
If the manufacturer's lot is in ReposiTrak:
Click Add Batch/Lot.
Select the Manufacturer.
Select the Batch/Lot.
Enter the BOM (bill of materials) Quantity used in the run.
Click Save.
If the manufacturer's lot is NOT in ReposiTrak:
Click Add Bill of Materials.
Enter the Manufacturer.
Enter the Batch/Lot Number.
Enter the Produced Item's name or description.
Enter the lot's Produced Quantity.
Enter the lot's Production Date.
Enter the production Location.
Enter the BOM (bill of materials) Quantity used in the run.
Click Save.
Note: To update a bill of materials, click the Batch/Lot Number. To delete, click the X.
You can update any portion of an existing production run except the Produced Item. If a run is not valid, use these steps to change the Status to In-Active.
Under Products, click Manage Production Runs.
Enter search criteria and click Find.
Click the Batch/Lot Number of the run to update.
Update details as needed. Use the Column descriptions above as a guide.
Deleting a Production Run removes it from the ReposiTrak database. This should only be performed on duplicate runs or runs that cannot be corrected through an update. You cannot delete runs for which shipment data is logged in ReposiTrak.
Under Products, click Manage Production Runs.
Enter search criteria and click Find.
Click the X and confirm.